tkinter에서 Label 위젯은 단순히 창에 글자를 각인해주는 용도로 많이 사용한다. 워드나 메모장에서 문서 열기를 진행하면 나타나는 창에서 각 항목에 대해 간단하게 설명하는 부분들이 Label 위젯으로 생성된다고 보면 된다.
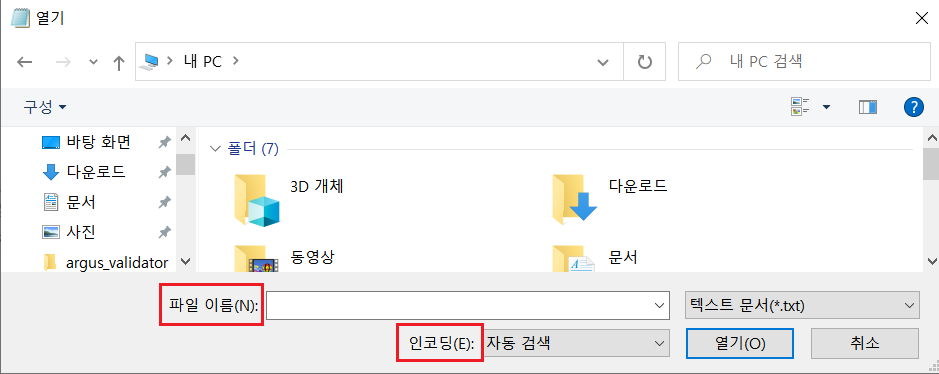
따라서 Label 위젯은 동작을 지정해주어야 하는 버튼, 항목을 추가해야하는 Combobox나 LIstbox와는 달리, 매우 사용하기가 쉽다. 본격적으로 Label의 사용 방법에 대해 알아보자.
1. Label 클래스 생성
Label 클래스는 아래와 같은 방식으로 호출한다.
Label객체변수명 = tkinter.Label(master = 위젯을 배치할 창 객체명, text=Label에 출력할 문자열)
호출 시 사용하는 필수 인자는 master와 text 뿐이다. fg, bg, relief 등 대부분의 위젯에서 사용하는 공통 인자 역시 선택적으로 지정하는 것도 가능하다.

Label 객체 호출 시 지정할 수 있는 인자의 목록은 아래와 같다. 굵은 글씨는 기본값이다.
< 위젯 필수 속성 값>
| 필수 속성(인자) | 설명 | 입력값 타입 |
| master | 위젯을 배치할 창 또는 위젯(ex: Frame) 지정 | tkinter 창 객체 또는 위젯 객체 |
| text | Label로 표시할 문자열 지정 | 문자열(str), 또는 문자열 변수명 |
< 위젯 크기 및 배치 관련 >
| 선택 속성(인자) | 설명 | 입력값 타입 |
| width | Label 위젯의 너비 설정 | 정수형(Int) |
| height | Label 위젯의 높이 설정 | 정수형(Int) |
| padx | Label 위젯의 가로 축 여백 지정 | 정수형(Int) |
| pady | Label 위젯의 세로 축 여백 지정 | 정수형(Int) |
< 위젯 디자인 관련 >
| 선택 속성(인자) | 설명 | 입력값 타입 |
| fg (또는 foreground) | Label 위젯의 글자색 설정 | 색상값 문자열 입력(ex: "red") |
| bg (또는 background) | Label 위젯의 배경색 설정 | 색상값 문자열 입력(ex: "red") |
| relief | Label 위젯의 테두리 설정 | "flat", "sunken", "raised", "ridge", "solid", "groove" |
| bd (또는 borderwidth) | Label 위젯 테두리 두께 설정 | 정수형(Int) |
< 위젯 텍스트 관련 >
| 선택 속성(인자) | 설명 | 입력값 타입 |
| anchor | Label 위젯 내 문자 정렬 위치 설정 | "center", "n", "e", "w", "s" |
| justify | Label 위젯 문구가 2줄 이상인 경우 정렬 위치 설정 | "center", "left", "right" |
2. Label 위젯의 배치
Label 위젯의 배치는 pack(), place(), grid()를 사용하면 된다. 자세한 내용은 이 포스팅을 참고하자.
필자는 위젯의 pack() 매서드로 배치를 진행하였고, 결과는 아래와 같다.
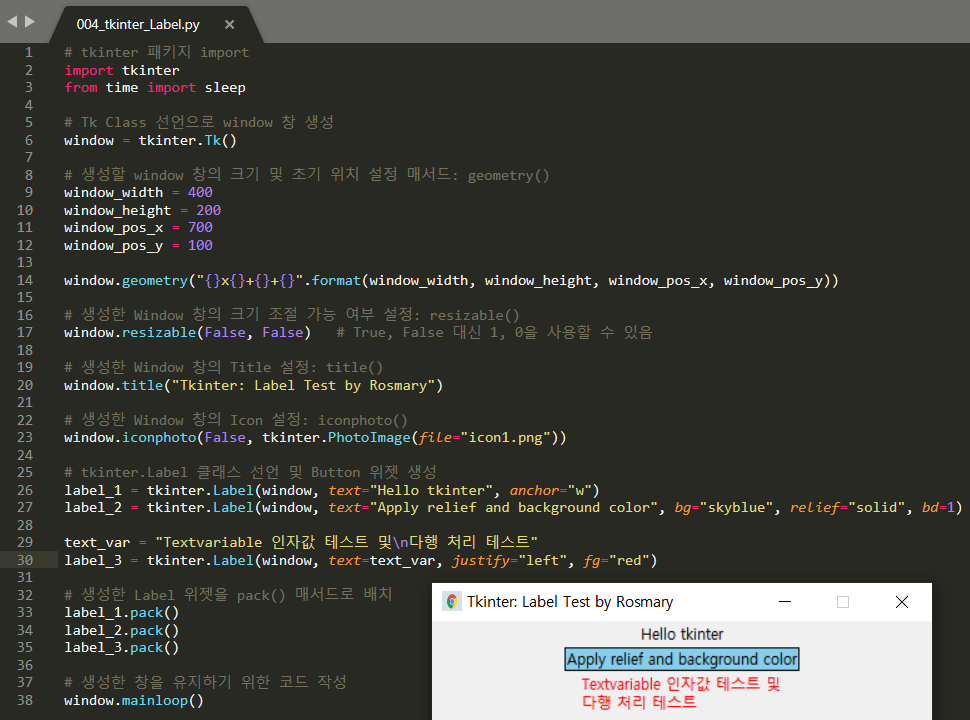
오늘 작성한 포스팅에 대한 코드도 지난 번과 동일하게 첨부파일로 공유한다.
다음 포스팅에서는 tkinter.Button 위젯의 생성/배치, 그리고 클릭 시 동작까지 구현해보려 한다.
Fin.
'Python > Python tkinter' 카테고리의 다른 글
| [Python tkinter] 6. Listbox 위젯 생성 및 목록 설정 (0) | 2022.02.06 |
|---|---|
| [Python tkinter] 5. Button 위젯 생성 및 클릭 시 동작 지정하기 (0) | 2022.01.23 |
| [Python tkinter] 3. Frame 위젯으로 창 구획 나누기 (0) | 2022.01.16 |
| [Python tkinter] 2. 빈 창에 위젯(Widget) 생성하기 (0) | 2022.01.12 |
| [Python tkinter] 1. tkinter 패키지로 윈도우 창 생성하기 (0) | 2022.01.09 |




댓글