Java에 대한 개인적인 학습이 끝나자마자 바로 눈길을 돌린 곳이 서버 프로그래밍이다. 필자의 올해 목표가 서버 프로그래밍에서 최소 0.99 인분은 할 수 있는 실력까지는 무조건 끌어올리기로 했기 때문에 Java는 별도의 프로젝트 없이 바로 진행하게 되었다.
최근 서버 프로그래밍은 Java의 Spring Framework를 많이 사용한다고 하지만, Spring Framework를 접하기 전에 JSP와 Servlet을 접하면 조금 더 수월하게 Spring Framework를 이해할 수 있다는 글이 많아, 조금 돌아가더라도 JSP와 Servlet을 학습하는 시간을 갖기로 했다. 마음은 급한데, 그래도 부실공사 진행하는 것보다는 훨씬 나으니까.
포스팅을 올리지 않은 근 며칠 간 JSP와 Servlet 사용을 위한 환경 구축 및 서버 프로그래밍 동작 과정에 대해 알아보는 시간을 가졌는데... 처음 접하면 쉽지가 않다. 필자도 서버 프로그래밍이 영 익숙한 영역이 아니다보니 - 하긴, Python Django도 시간 많이 잡아먹었다. 근데 Django는 언제 마무리하지...- 별도로 메모하지 않으면 금새 까먹는 탓에 다음 번에도 삽질하지 않게 정리를 조금 진행해야 할 듯 해서 이렇게 새 포스팅을 시작하게 되었다.
** 본 카테고리의 포스팅을 참고하기 전, 아래의 기본 지식 혹은 환경 구성이 필요하다.
1. Java 프로그래밍 코드의 기본적인 작성과 이해
- 필자의 Java Basic 카테고리 내용 중 예외처리까지는 필수로 이해를 하고 있어야 한다.
2. Eclipse Enterprise Edition 설치
- 필자는 Java 학습 시 가장 기본적인 에디션인 IDE for Java Developers를 사용했는데, 이 에디션으로는 서버 프로그래밍의 실습이 불가능하다.
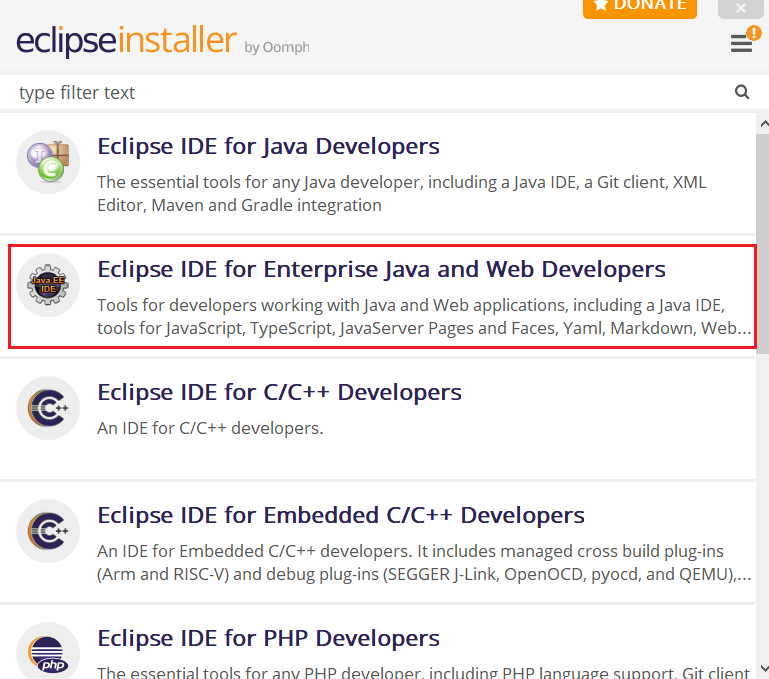
3. Java JDK(Java Development Kit) 설치
- 필자는 jdk-18버전을 설치했다.
4. WebApplication 프로그램 설치
- 많은 프로그램이 있지만 필자는 Apache Tomcat을 설치했다.
5. 기타
- 환경 변수 등록 및 수정
- 윈도우 방화벽 세부 설정(선택사항) - 본 포스팅에서는 다루지 않는다.
얼핏 봐도 서버 프로그래밍 테스트를 위해 준비해야 할 것이 태산이다. 따라서 필자는 이번 포스팅에서는 JSP, Servlet 사용을 위한 Windows 환경 구축에 대한 내용을 중점으로 설명을 진행하고, 다음 포스팅부터 JSP, Servlet에 대한 내용을 본격적으로 작성할 예정이다.
1. JDK 설치
https://www.oracle.com/java/technologies/javase/jdk18-archive-downloads.html
Java Archive Downloads - Java SE 18
WARNING: These older versions of the JDK are provided to help developers debug issues in older systems. They are not updated with the latest security patches and are not recommended for use in production. For production use Oracle recommends downloading th
www.oracle.com
JDK는 Java 개발에 필요한 JVM(가상머신), Compiler 등을 제공하는 일종의 툴이라 보면 된다. 최신 버전으로 19버전이 나온 듯 한데, 필자는 이전에 설치한 18 버전으로 그대로 진행하려한다. 각자가 사용하는 PC의 운영체제에 맞는 버전으로 다운받고 설치를 진행하면 된다.
설치가 완료되면 C:\Program Files\Java 폴더가 존재할 것이고, 해당 폴더 안에 설치한 jdk 버전 이름으로 폴더가 생성되어 있을 것이다.
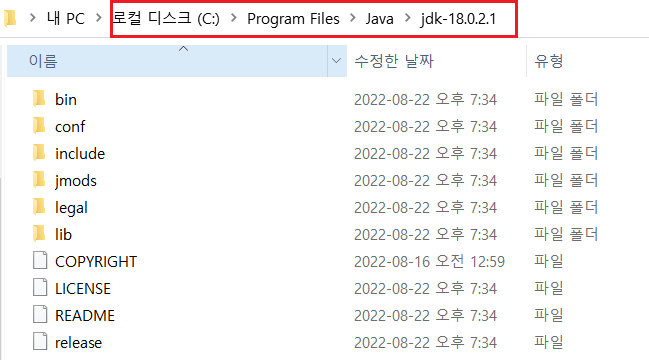
이제 윈도우 커맨드 창(윈도우 검색창에서 CMD를 입력하여 실행하면 된다)를 열어 위 경로 내 bin 파일로 이동한 뒤 java 혹은 javac 명령어가 작동하는지 확인하자.
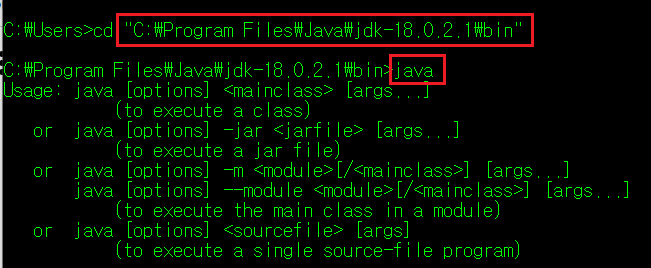
잘 작동한다면 이 명령어를 아무때나 사용 가능하도록 환경 변수를 등록해주어야 한다. 마찬가지로 윈도우 키를 누르고 검색창에서 "시스템 환경 변수 편집"이라고 치면 나타나는 아이콘을 클릭하고, 팝업된 창의 환경 변수를 클릭하자.
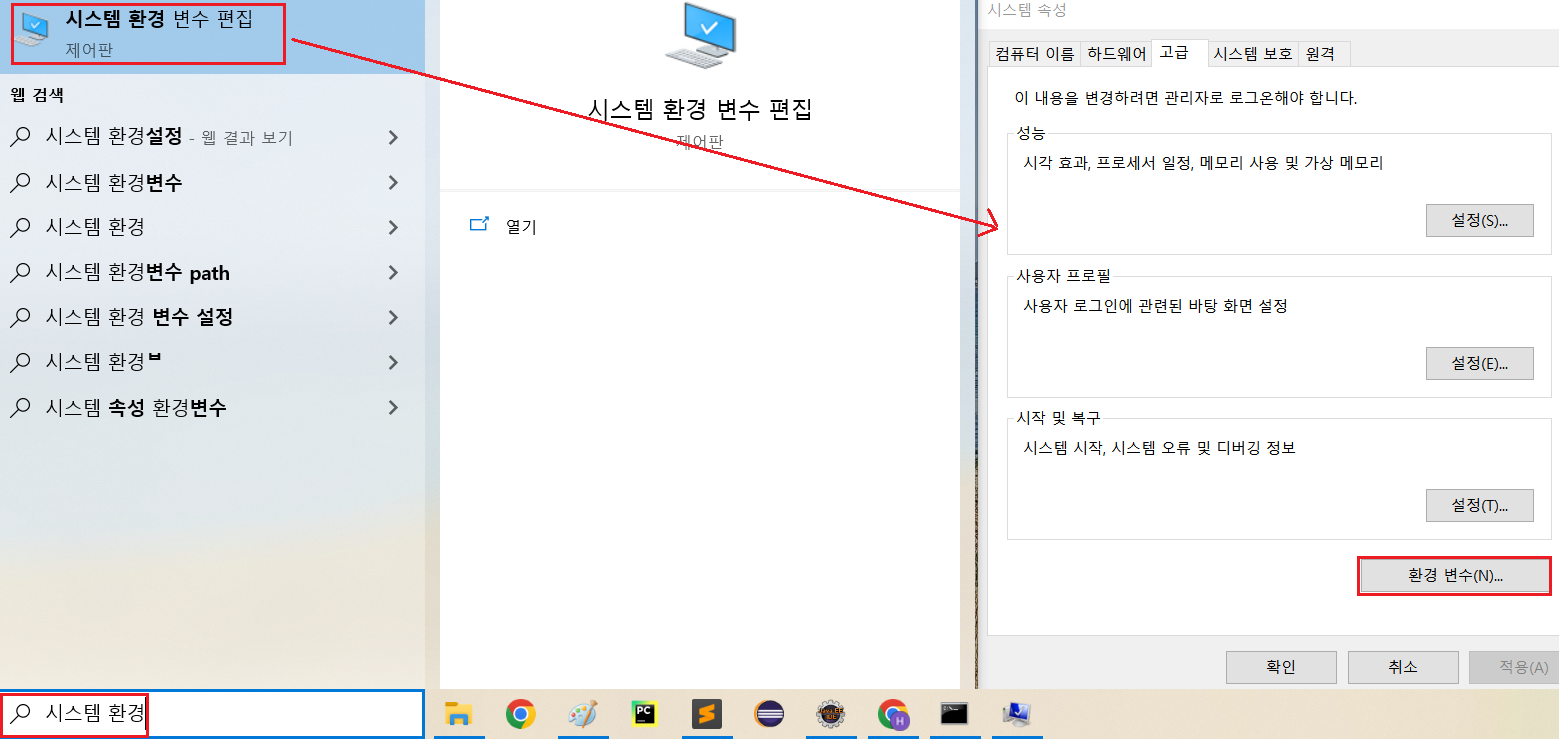
환경 변수 창에서 위쪽의 사용자 변수 목록에 PATH 변수값을 수정하는 것과 동시에 JAVA_HOME이라는 변수를 새로 생성할 것이다.
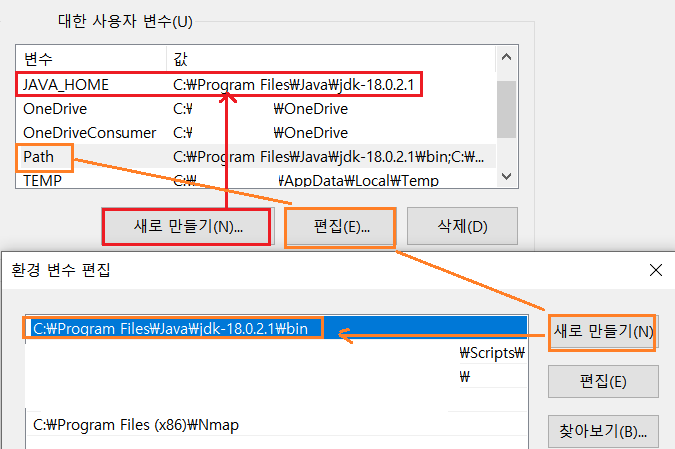
변경 내용을 저장한 뒤, 새로 CMD 창을 열어 어느 경로에서도 java, javac 명령어가 잘 사용되는지 확인하자.
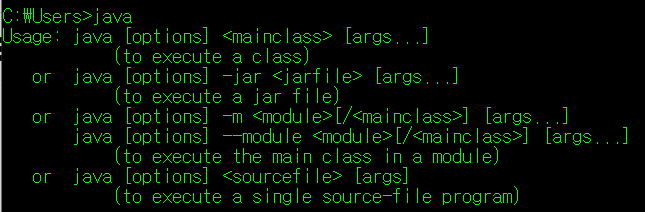
2. Tomcat 설치 (WAS)
Tomcat은 Apache 재단에서 만든, 웹 서버에서 Java 코드를 실행할 수 있도록 만든 Web Appliaction 프로그램이다. 일반적인 웹 서버는 Apache와 같은 웹 서비스에 의해 html 파일, 혹은 조금 더 나아가 html 파일을 정적으로 꾸며주는 CSS 파일이나 동적 동작이 가능한 Java Script 파일만 실행하지만, 이 때문에 html, css, JavaScript를 모두 배우기에는 비효율적이다. 따라서 Java만으로도 웹 서버를 꾸밀 수 있도록 웹 서버 내부에 Java 파일을 적절한 html 파일로 변환해주는 프로그램이 필요한데 이를 WAS(Web Application Server)라고 한다. 즉, 웹 서비스가 언어를 변환하고 프로세스를 생성하기 위한 일종의 통역가라고 보면 된다. 굉장히 간단히 설명한 것이기 때문에 WAS에 대해서는 추후의 포스팅에서 알아보기로 하고...
하여간 WAS 프로그램도 여러 종류가 있는데 가장 많이 사용하는 것이 Apache 재단에서 만든 Tomcat이다. JSP와 Servlet 역시 Java를 기반으로 하기 때문에 당연히 Java 언어를 실행하거나 해석할 수 있는 WAS가 필요하며, Tomcat은 JSP 컨테이너를 가지고 있어 JSP, Servlet 파일을 해석하여 웹에 표시하는 것이 가능하다.
Tomcat은 아래의 사이트에서 각자 사용하는 PC의 OS에 적절한 버전을 받으면 된다.
https://tomcat.apache.org/download-10.cgi
Apache Tomcat® - Apache Tomcat 10 Software Downloads
Welcome to the Apache Tomcat® 10.x software download page. This page provides download links for obtaining the latest version of Tomcat 10.0.x software, as well as links to the archives of older releases. Unsure which version you need? Specification versi
tomcat.apache.org
필자는 이왕 사용하는거 최신 버전인 10 버전으로 받았는데, 2022년 10월 현재 Eclipse에서는 10.1.x 버전은 지원하지 않아 10.0.27 버전을 설치했다.
설치 중간에 다음과 같이 어떤 종류의 폴더를 추가로 설치할 것인지 나타나는데, 필자는 포스팅 작성을 위해 모두 선택했다.
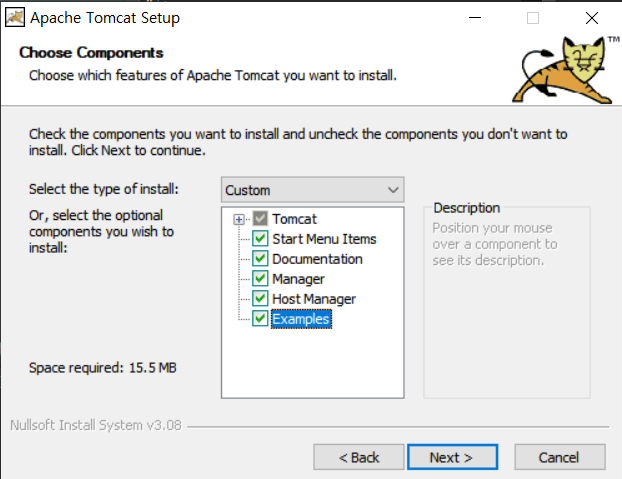
다음으로 넘어가면 웹 서비스를 진행할 포트와 관리자 계정을 설정하는 부분이 나타난다. 필자는 웹 서비스 포트를 8080으로, 계정 ID는 root로 작성해서 진행했다(아래의 스크린샷은 샘플이다)

Next를 눌러 설치를 진행하자. Tomcat을 실행한다는 체크박스를 활성화 한 채로 설치를 완료되면 Tomcat 서비스가 실행되면서 기본 브라우저에 localhost:8080 주소로 페이지 하나가 뜬다(방화벽 관련 경고 창이 나타날 수 있는데 우선 "엑세스 허용" 버튼을 눌러 수락해주자).
동시에 C:\Program Files 폴더에 Apache Tomcat 관련 폴더가 설치된 것이 확인될 것이다.
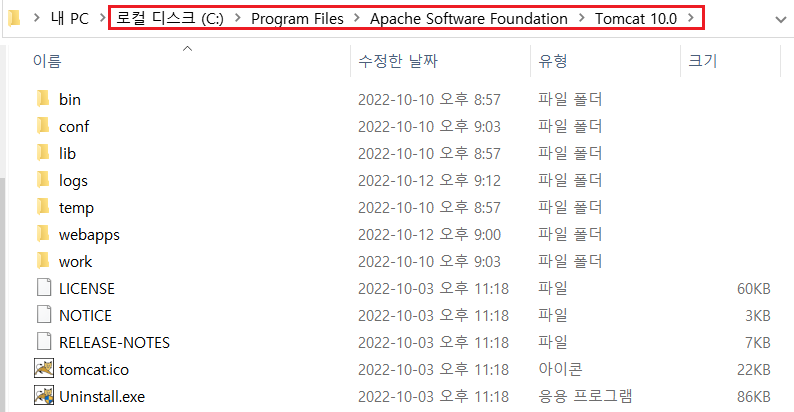
마찬가지로 Tomcat 역시 사용을 위해 환경 변수 등록이 필요하다. 필요한 변수명은 classpath이며, lib 폴더 내부에 존재하는 jsp-api.jar와 servlet-api.jar 파일의 절대 경로를 값으로 등록해주어야 한다.

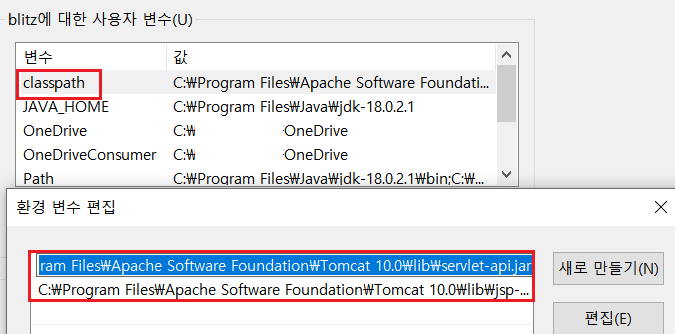
이제 윈도우 검색창에서 "서비스"를 입력하면 나타나는 아이콘을 클릭해보자. 클릭하면 현재 Windows에서 제공하는 서비스의 목록이 뜬다. 이 목록 중 Apache Tomcat 으로 시작하는 서비스가 존재하는지 확인하자. 서비스 존재 시, 우클릭 후 중지를 선택하여 서비스를 종료하고, 속성 창으로 들어간 뒤 시작 유형을 수동으로 변경하자(자동인 경우 윈도우 시작 시 Tomcat 서비스가 자동으로 시작된다. 막 일어난 사람한테 일 시키면 짜증나는데 컴퓨터도 마찬가지니 우선은 수동으로 돌려놓자).
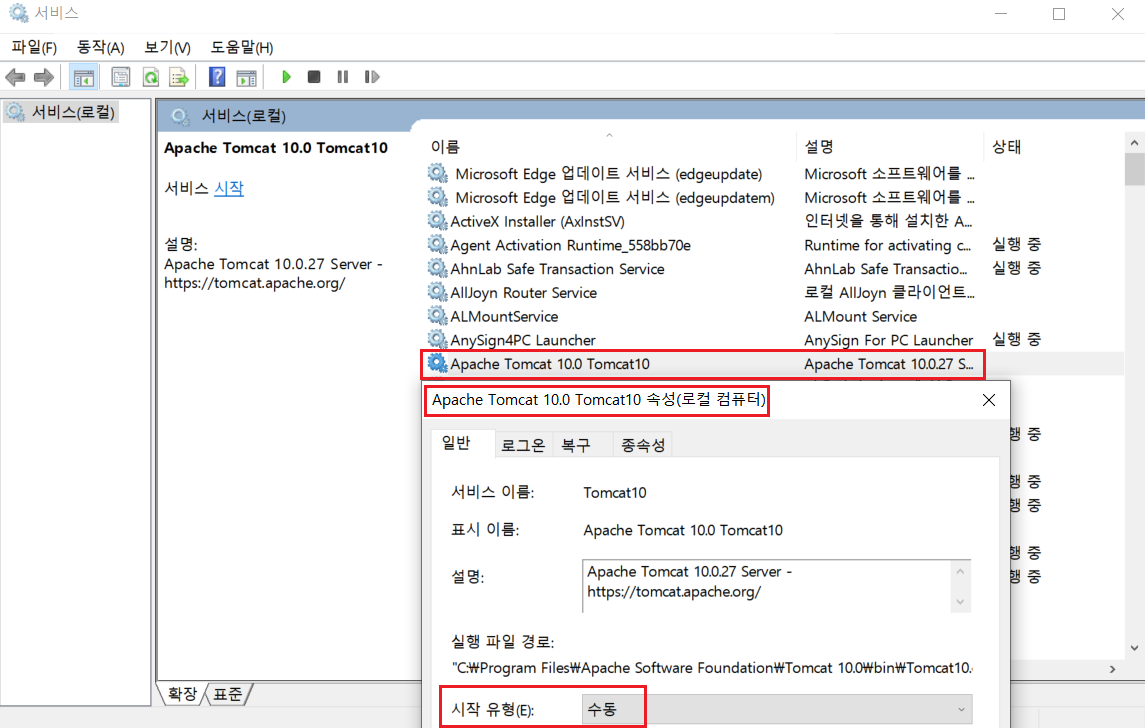
3. Eclipse Enterprise Edition 설치
Eclipse 설치 파일은 아래의 주소에서 다운받으면 된다.
https://www.eclipse.org/downloads/
Eclipse Downloads | The Eclipse Foundation
The Eclipse Foundation - home to a global community, the Eclipse IDE, Jakarta EE and over 415 open source projects, including runtimes, tools and frameworks.
www.eclipse.org
다운 받고 실행하면 어떤 종류의 Eclipse를 설치할 것인지 묻는데, Enterprise Edition으로 설치하면 된다.
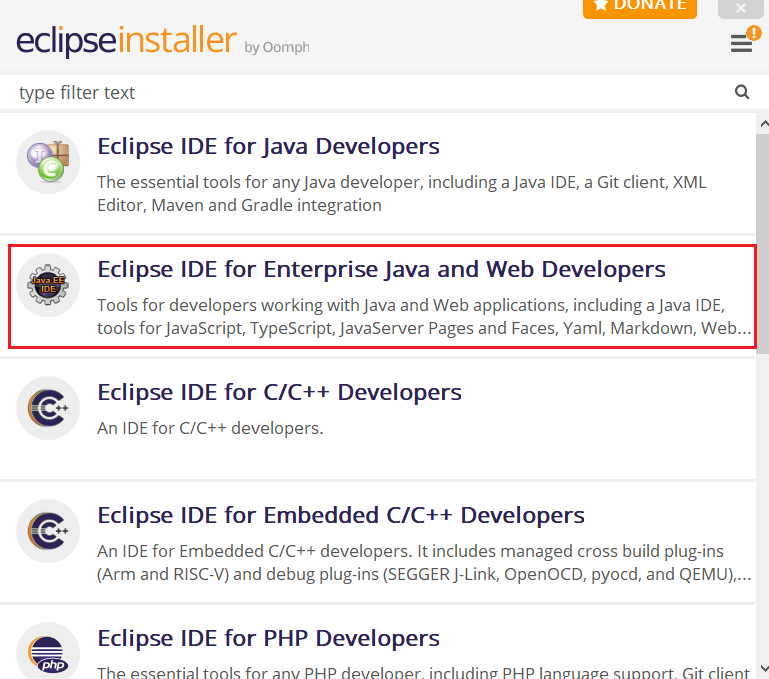
설치가 완료되면 Eclipse를 실행하자. 뭔가 잡다한 환영 문구가 뜨는데 다 닫아버리고 우측 상단의 open Perspective 아이콘(표처럼 생긴 아이콘이다)을 클릭하자. 현재의 Eclipse에서 특정 목적에 맞는 환경을 세부적으로 구성하기 위한 설정인데, 필자는 웹 서버 프로그래밍을 진행할 것이므로, web을 선택하고 open 버튼을 누른다.
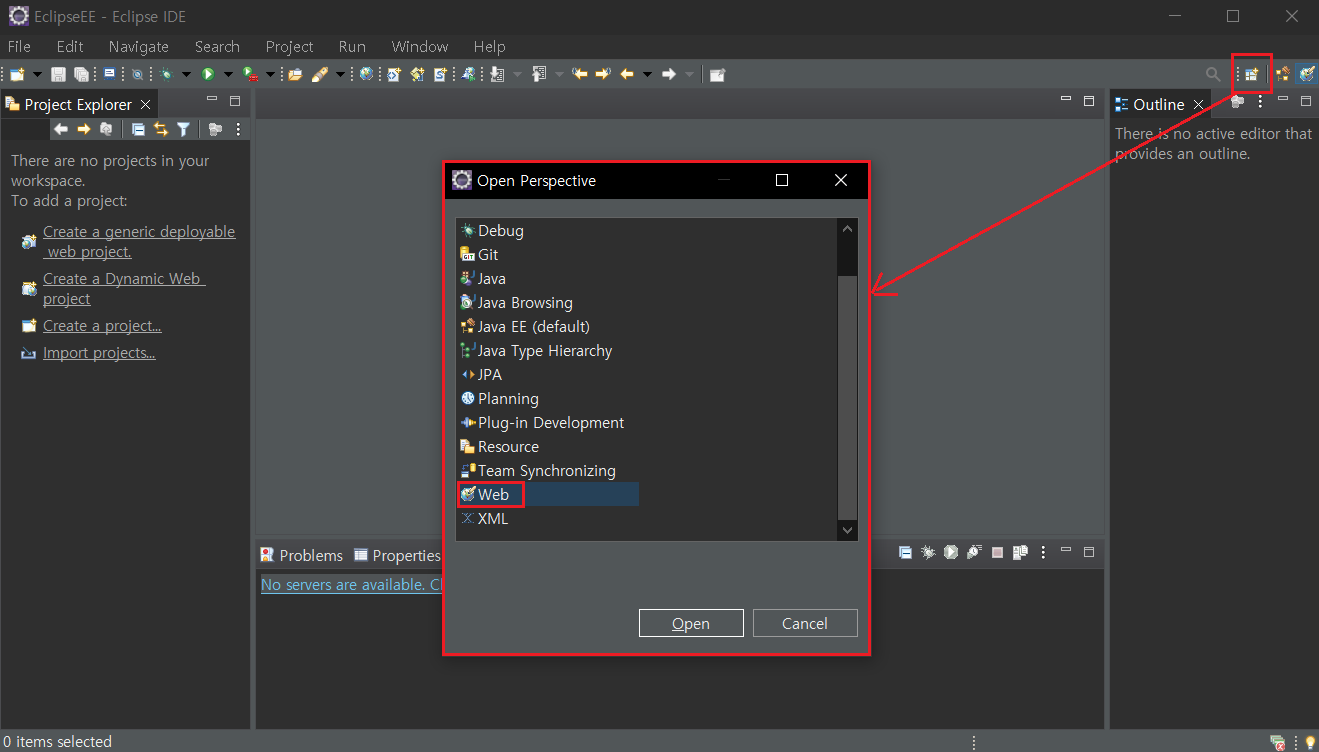
JSP와 Servelt 사용을 위한 기본 환경 구성은 끝났다. 다음 포스팅에서는 윈도우에서 직접, 혹은 Eclipse를 사용한 웹 서버 구동을 간략하게 진행해보려 한다.
Fin
'Java > JSP & Servlet' 카테고리의 다른 글
| [JSP & Servlet] 6. Servlet 기본 코드 (0) | 2022.10.29 |
|---|---|
| [JSP & Servlet] 5. JSP 내장 객체 및 매서드 (0) | 2022.10.27 |
| [JSP & Servlet] 4. JSP 액션 태그 (0) | 2022.10.23 |
| [JSP & Servlet] 3. JSP 기본 태그 (0) | 2022.10.22 |
| [JSP & Servlet] 2. JSP, Servlet 기본 파일 위치 - Window Tomcat 및 Eclipse Tomcat 서버 실행/ 확인 (0) | 2022.10.17 |




댓글