지난 포스팅에서 필자가 나름대로 AD에 대해 정리한 내용을 공유했다. 이번 포스팅에서는 AD 서비스를 제공하는 윈도우 서버의 설치 과정에 대해 포스팅을 하려고 한다.
윈도우 서버의 설치는 크게 어렵지 않다. 다만 한글 확장팩을 사용하려면 가상머신을 인터넷으로 연결해야한다는 등의 귀찮음이 약간 존재할 뿐이다. 하나씩 진행해보자.
1. 준비물(?)
- VMware 프로그램
- windowServer ISO 프로그램
(ISO 파일로 다운로드를 진행하면 되고, 다운로드를 위해 몇가지 정보를 입력해야 한다)
Try Windows Server 2012 R2 on Microsoft Evaluation Center
Evaluations | 180 days 5 | Last Visited:
www.microsoft.com

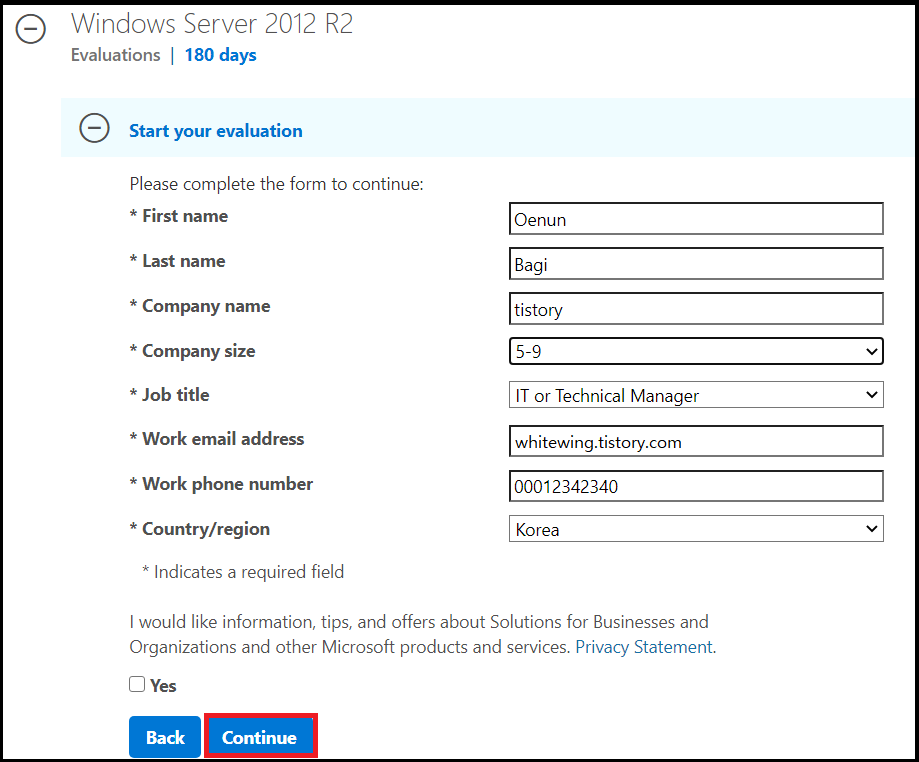

2. 서버 설치 절차
테스트를 위한 윈도우 서버를 설치한답시고 새 컴퓨터를 사는 것은 너무 아까운 일이다. VMWare 프로그램을 다운받아 컴퓨터에 설치하도록 하자.
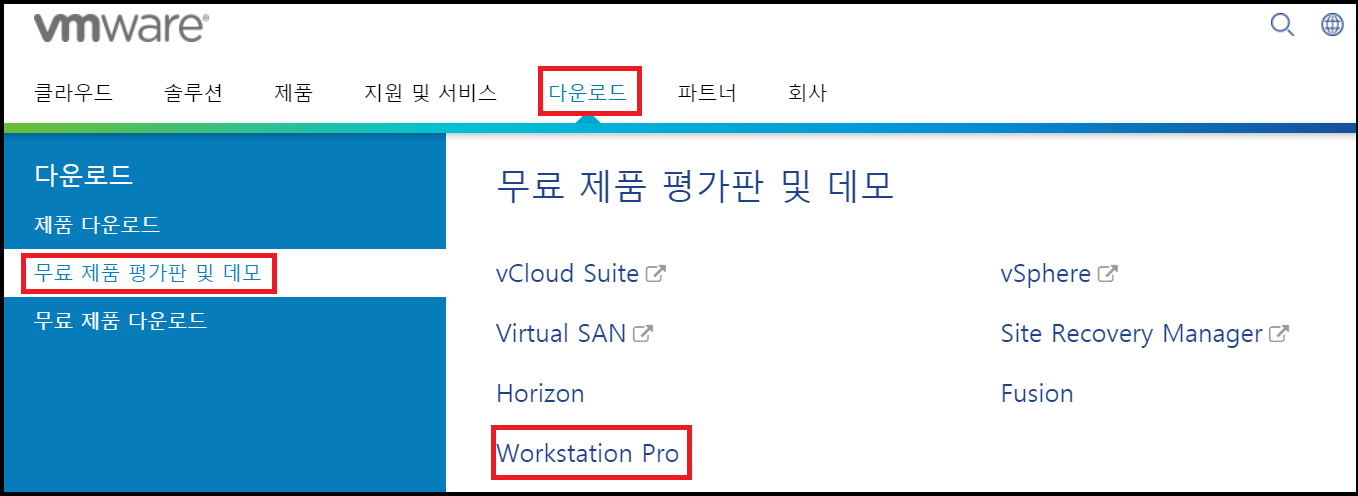
설치한 VMWare에 다운받은 Window Server ISO 파일로 새 가상머신을 생성한다.
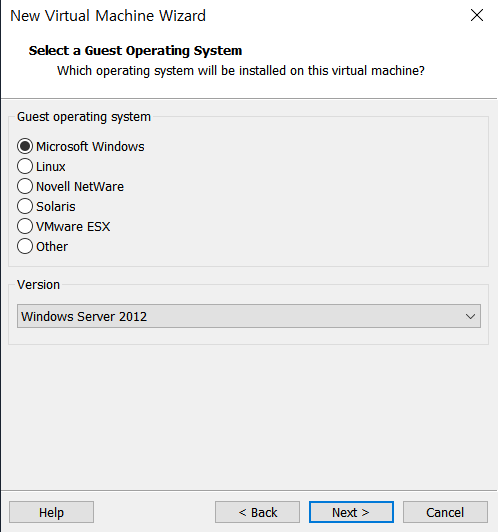
설치 시, 운영체제는 Microsoft Window를 선택하고, Version은 window server 중 가지고 있는 iso 파일과 동일한 이름으로 선택해주면 된다. 필자는 최소 요구사항으로 메모리와 Disk 할당을 마무리했다. 네트워크 인터페이스는 2개를 추가하고 하나는 Bridge 모드로, 다른 하나는 NAT 모드를 사용하도록 설정했다.
모든 설정이 완료되고 가상 머신을 실행하면, 잠시 뒤 다음과 같은 설치화면이 나타난다.
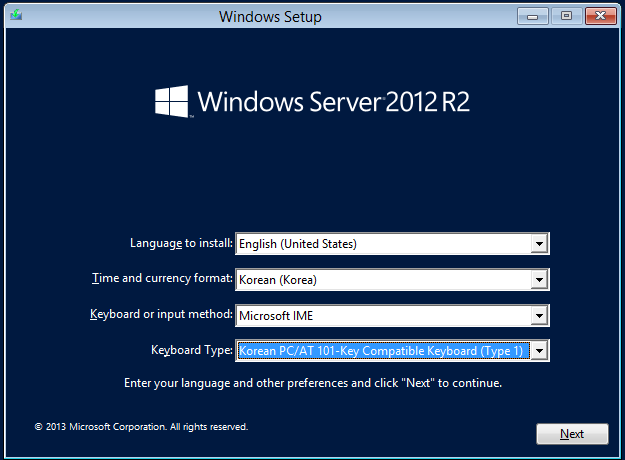
언어 설정에서 한국어로 바꾸면 설치하기가 조금 편한데, 불행히도 필자가 받은 ISO 파일에서 한글을 바로 사용할 수 없다. 따라서 한국어 다음으로 그나마 익숙한 영어로 언어를 설정한다. 아래에 TImeZone과 키보드 설정도 나오는데, 이들은 한국 표준시간(KST) 및 키보드를 제공한다. 찾아서 알맞은 값으로 설정을 집어넣고 Next를 누르자.

별로 진행한 설정도 없는데 설치한다는 문구가 나온다. Install Now를 눌러 설치 절차를 시작한다. 버튼을 누르면 아래에 Setup is starting이란 문구가 약 1분 정도 뜨다가 다음과 같이 화면이 바뀐다.
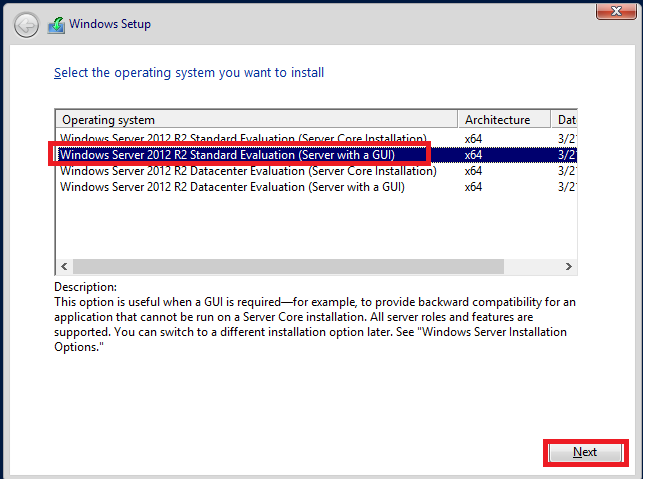
다음으로 설치할 윈도우의 모양새를 선택하는 항목이다. window 자체가 GUI(그래픽 기반의 인터페이스)가 강점인 OS인데다가, 필자는 window CLI 명령어에는 잼병이라, 두 번째의 Server with a GUI 항목으로 설치를 진행한다.
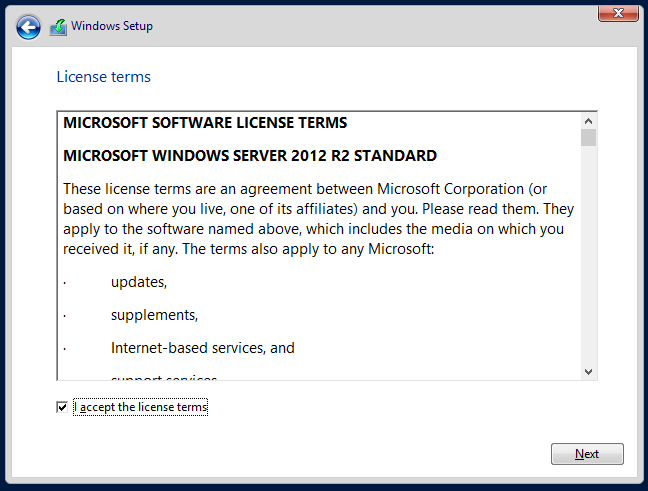
다음을 누르면 라이선스와 관련하여 동의를 받는 부분이 나온다. 아래의 체크 박스를 선택하고 Next를 눌러 다음으로 넘어간다.
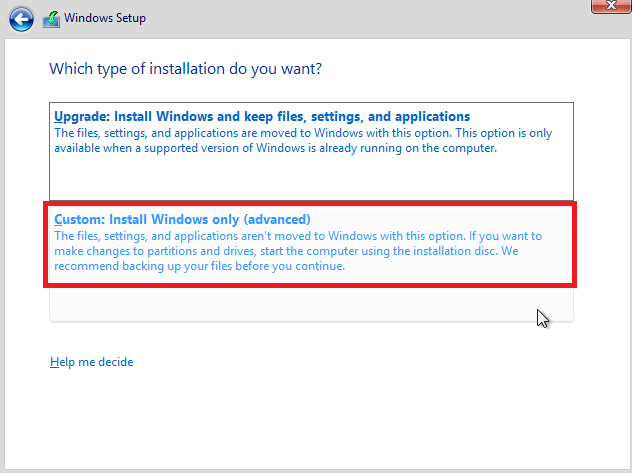
다음으로, 설치와 업그레이드를 동시에 진행할지, 아니면 설치만 진행할지 묻는 화면이 나온다. 업그레이드 할 만한 것이 없으므로 Custom을 선택하여 다음으로 진행하자.
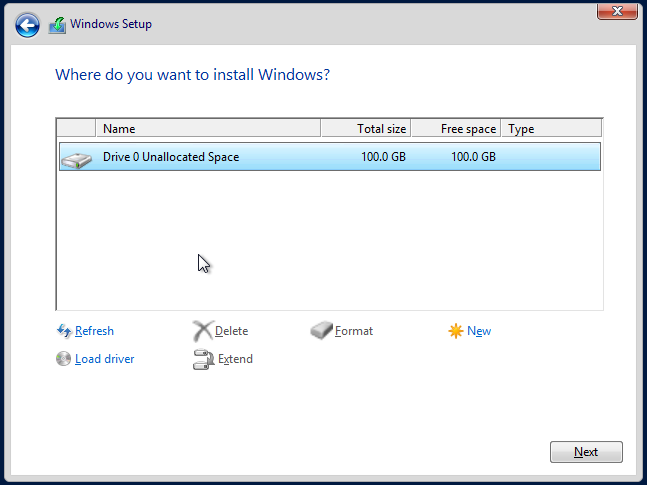
필자는 Disk 용량을 100GB로만 설정했는데, window server에서 이 디스크를 나눌지 묻는 화면이 나온다. 별도로 디스크를 분할하여 사용할 이유는 없으므로 그냥 Next를 클릭하여 넘어간다. 그럼 아래의 화면처럼 우리가 설정한 내용대로 설치가 시작된다.
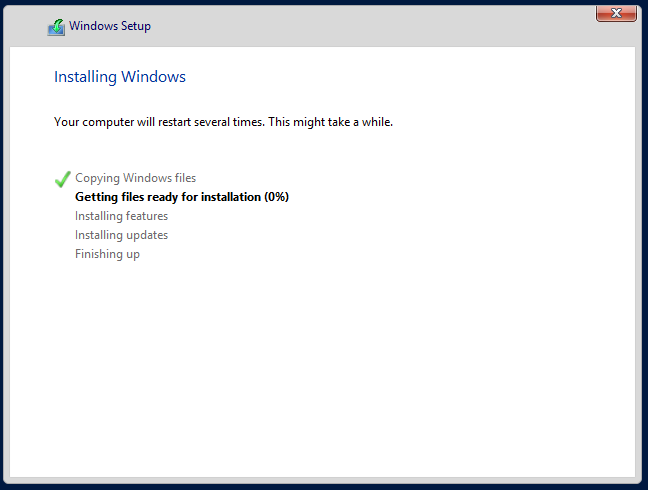
모든 설치가 완료되면 자동으로 재부팅되며, 아래와 같이 추가 설정을 진행하는 화면이 나타나게 된다.

window server에서 관리자 계정의 비밀번호를 설정한다. 이는 Linux의 root 계정에 대해 비밀번호를 설정하는 것과 동일한 과정으로 보면 된다. 비밀번호 입력이 완료되면 Next를 눌러 다음으로 넘어간다.
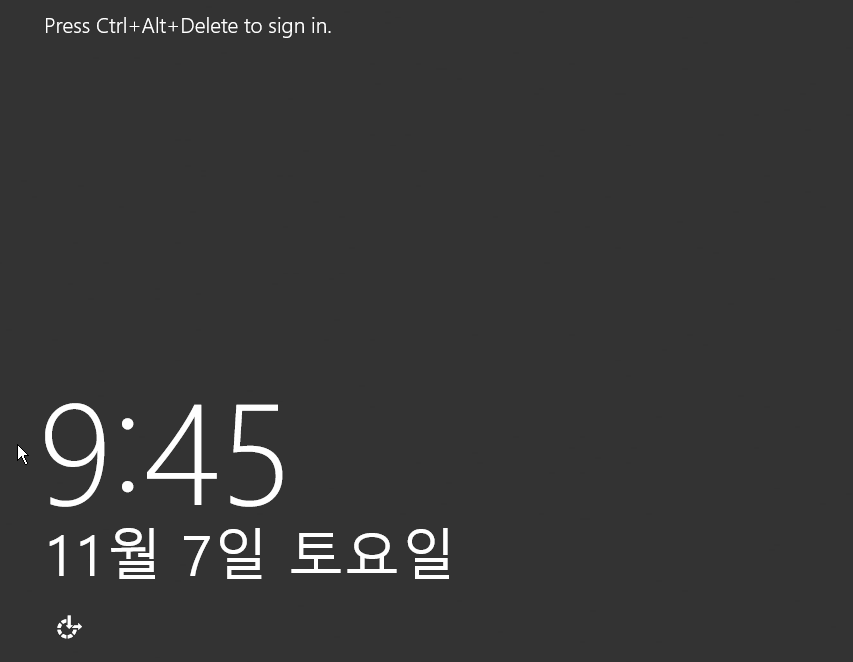
그럼 다음과 같이 윈도우의 잠금화면이 나타난다. 화면에서는 Ctrl + Alt + Delete로 잠금해제를 하라고 하지만, VMware를 사용하는 경우라면 Delete 키 대신 Insert키를 사용하면 된다.
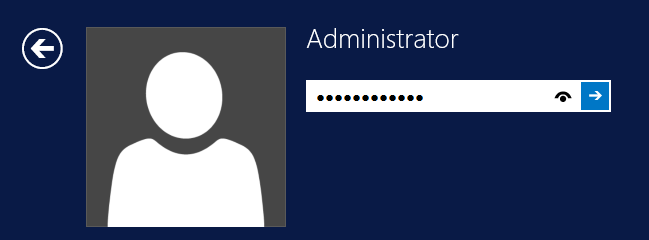
관리자 계정에 설정했던 비밀번호를 입력하고 로그인하면 다음과 같이 서버 관리자가 자동으로 팝업된다. 여기까지 완료되었다면 Window Server 2012의 운영체제 설치가 완료된 것이다.
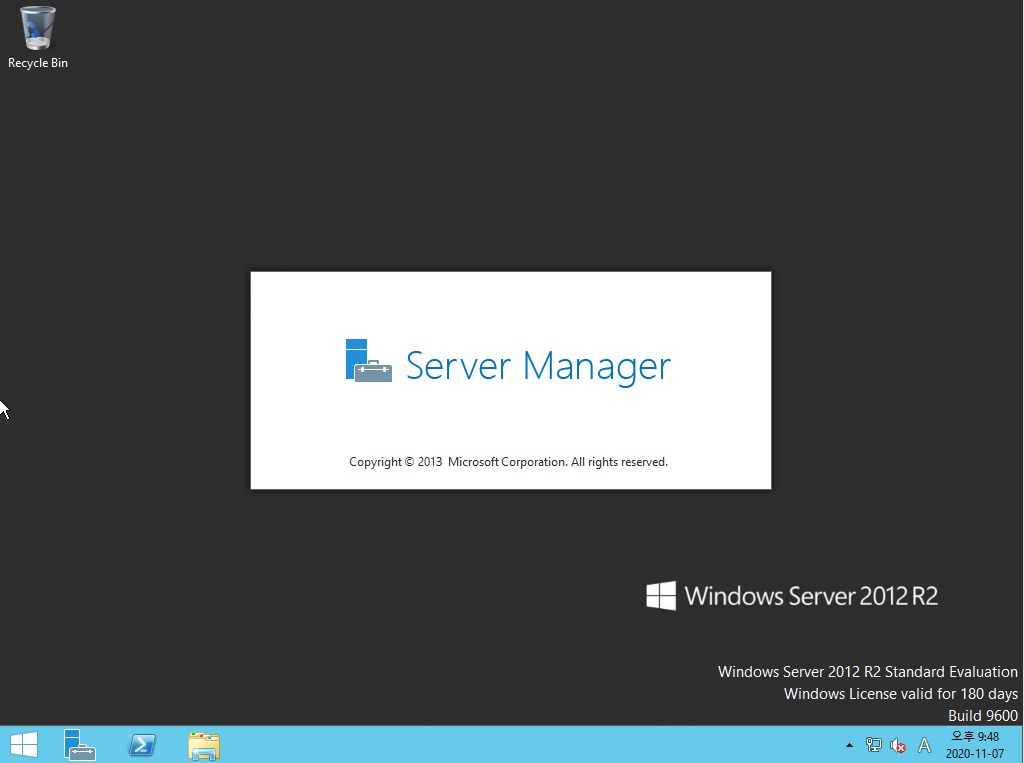
3. 한글팩 적용
설치 과정에서, OS의 언어를 English로 설정했기 때문에, 모든 내용은 영어로만 화면에 출력된다. 아무래도 window server가 익숙하지 않은 분이라면 영어보다 한글로 화면을 먼저 익히는 것이 낫기 때문에, 추가로 한글 팩을 설치해주면 좋다. 단 한글팩 설치를 위해, VMWare에서도 외부 인터넷으로의 연결이 필수로 선행되어야 한다.
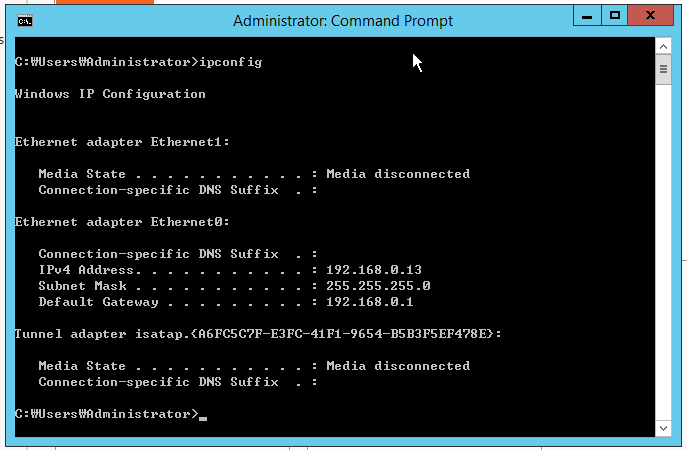
필자는 현재 공유기 내부 네트워크를 사용중이다. 공유기 대역대가 192.168.0.x로(IPTIME 공유기다), Bridge 모드로 설정한 네트워크 인터페이스에 공유기가 지정해준 IP가 찍혀 나오는 것이 cmd 창에서 확인된다. cmd 창을 열고 ipconfig 명령어를 사용하여 현재 부여된 IP 주소를 확인하자.
다음으로 공유기 외부의 인터넷 영역으로 통신이 되는지 확인해야 한다. ipconfig 명령어에서 Default Gateway가 192.168.0.1(공유기)로 자동 설정되어 있다. nslookup 명령어로 국내 포털 사이트의 IP 주소를 조회하여 결과가 제대로 돌아오는지 확인하자. 여기까지 문제없이 동작한다면 한글팩을 설치하기 위한 필요사항은 모두 갖춘 샘이다.

여기까지 확인되었다면, window 버튼 -> 검색창에 language를 입력하여 뜨는 결과 중 "Language"를 클릭하여 실행한다.
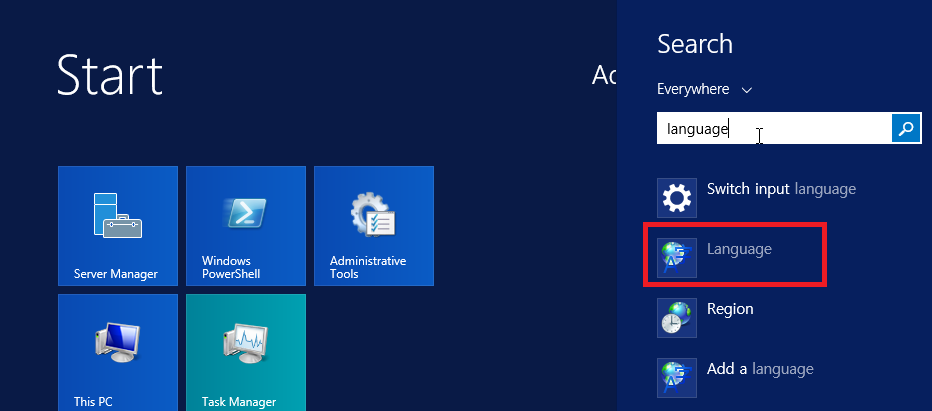
Language 설정 창이 뜨면 특이하게도 한국어가 항목에 나타나 있는데, 이는 앞선 키보드 설정 때 한국어로 설정을 진행했기 때문에 일어난 일이다. 만약, 한국어가 아닌 English 만 나타난다면, 바로 위의 Add a Language를 눌러 한국어를 찾아 등록해주도록 하자.

목록에 한국어가 있는 것이 확인되었다면, 한국어의 우측에 보이는 Option을 클릭한다.
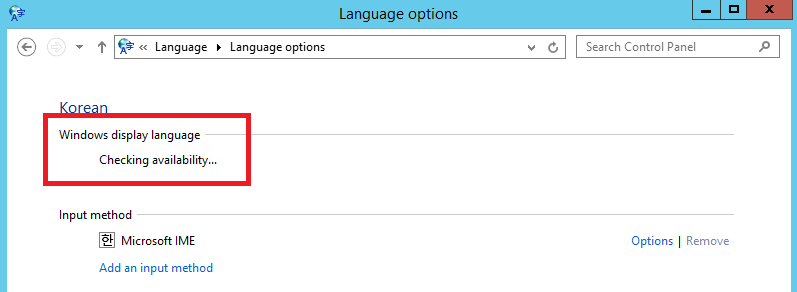
클릭하면, 위쪽의 windows display language 탭에서 확장 팩 사용 가능 여부를 확인한다. 대략 5분 정도 걸리며, 인터넷이 연결되어 있지 않은 경우 아래의 화면으로 전환되지 않는다.

위와 같이 한국어 언어 팩을 다운로드 받고 설치할 수 있도록 활성화된다면 해당 문구를 클릭하여 설치를 진행하면 된다. 설치 후, 바로 언어 팩이 적용되는 것이 아니라 수동으로 재부팅을 진행해주어야 한다.
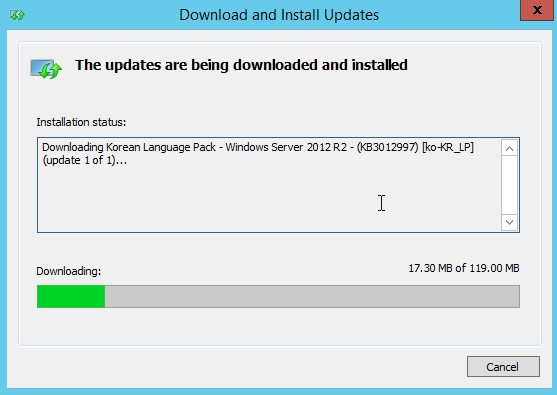
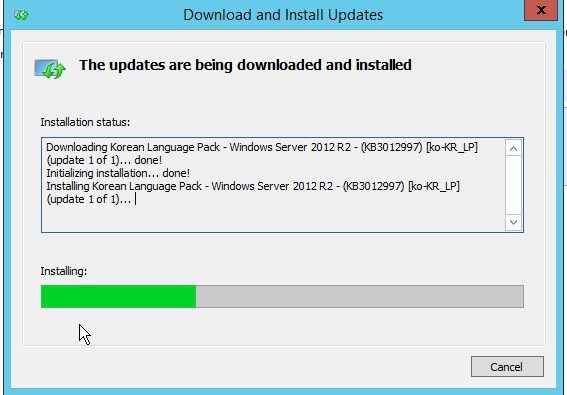
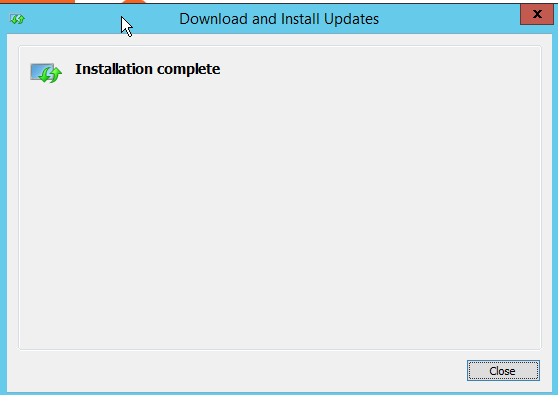
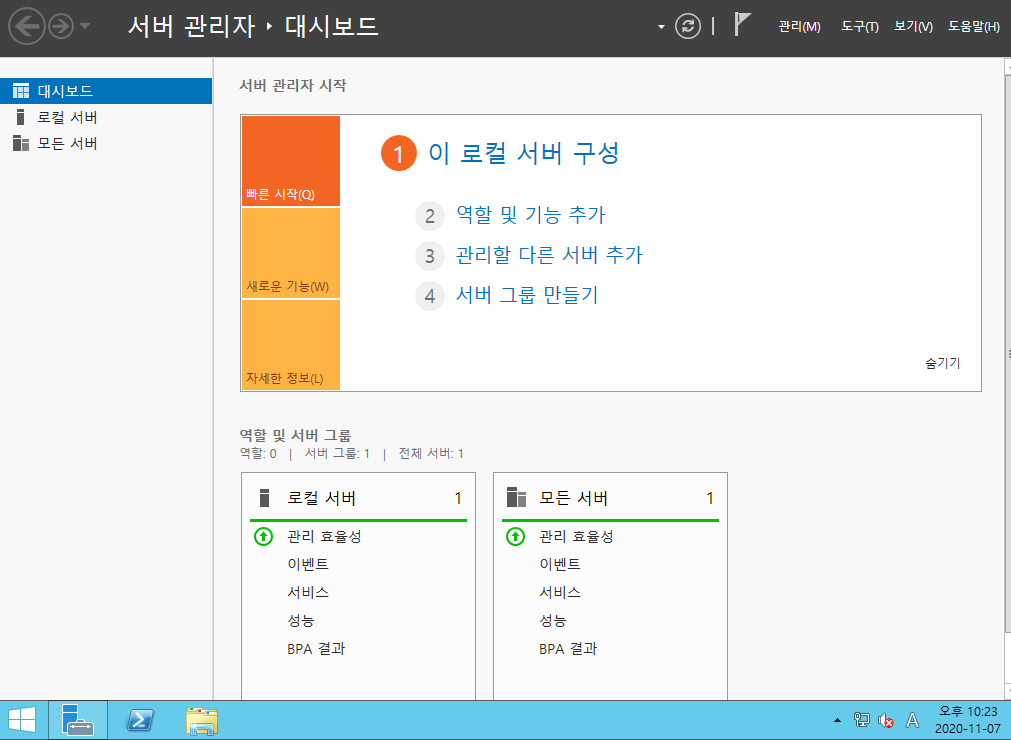
기존에 모두 영어로 표기되던 서버 관리자 창도 한글로 화면에 출력되는 것을 확인할 수 있다.
이번 포스팅에서는 가상머신에 Window Server를 설치하는 절차에 대해 알아보았다. 사실 최근에 많이 사용하는 OS는 거의 대부분 GUI 화면을 제공하기 때문에 설치 과정이 크게 어렵지 않아 몇 번 해보면 설치는 익숙하게 진행할 수 있을 것이다.
다음 포스팅에서는 설치한 Window Server에 AD와 DNS 기능을 추가하는 방법에 대해 글을 작성하려고 한다.
FIN.
'ОКБ (실험 설계국) > Trouble Shooting' 카테고리의 다른 글
| 12. [CentOS7, Python] Django Sqlite 버전 관련 에러 해결법 (0) | 2021.06.04 |
|---|---|
| 11. [Window Server 2012] 도대체 Active Directory란 무엇인가? (3) - AD 사용을 위한 추가 설정 및 로그인 확인 (0) | 2020.11.15 |
| 9. [Window Server 2012] 도대체 Active Directory란 무엇인가? (1) (0) | 2020.11.03 |
| 8. [Arduino] - Arduino의 기본 전선을 에나멜 동선으로 대체할 수 있을까? (0) | 2020.06.17 |
| 7. [Python] Socket 프로그래밍 기본 테스트 및 윈도우 방화벽 (0) | 2020.05.26 |




댓글